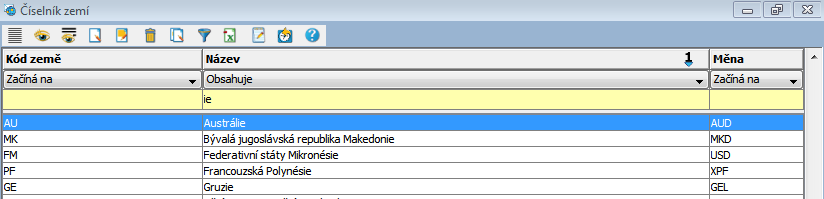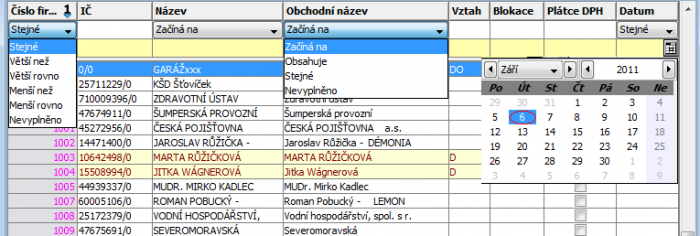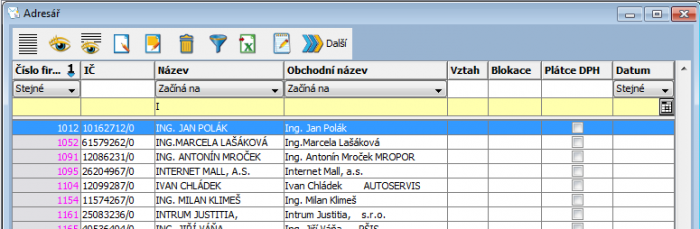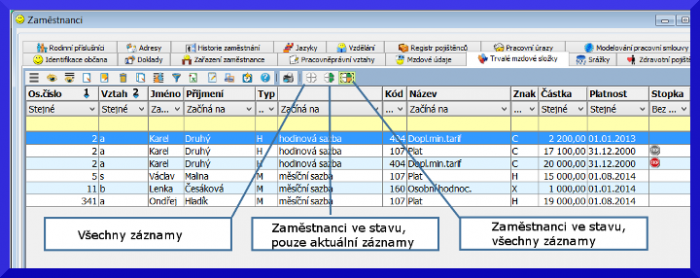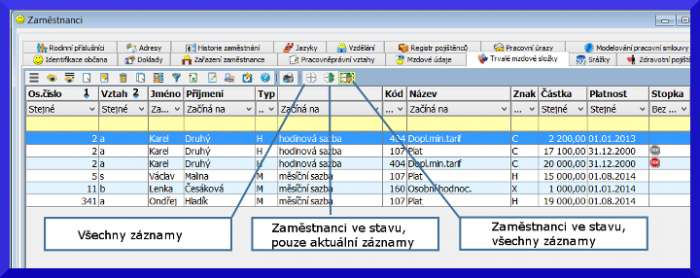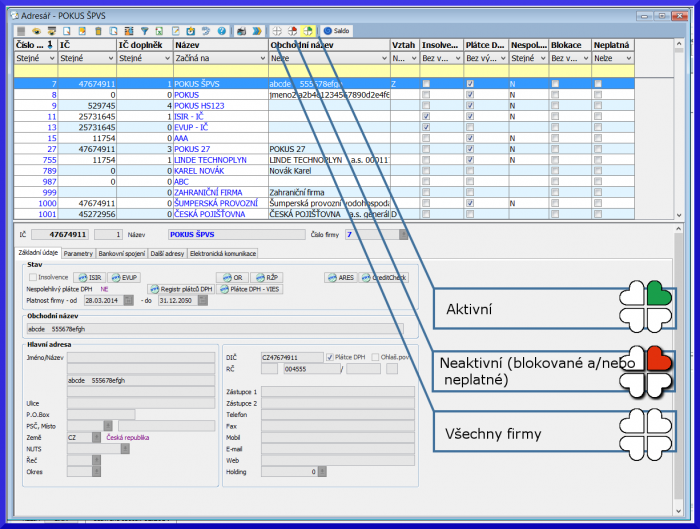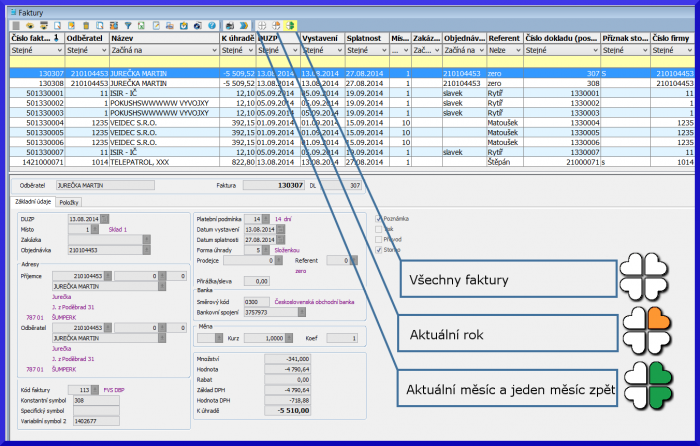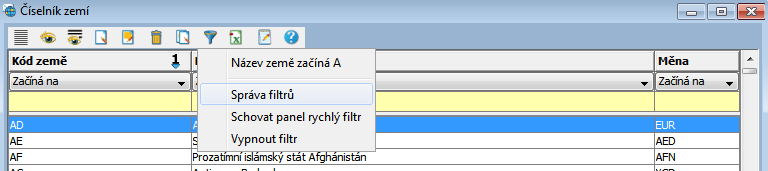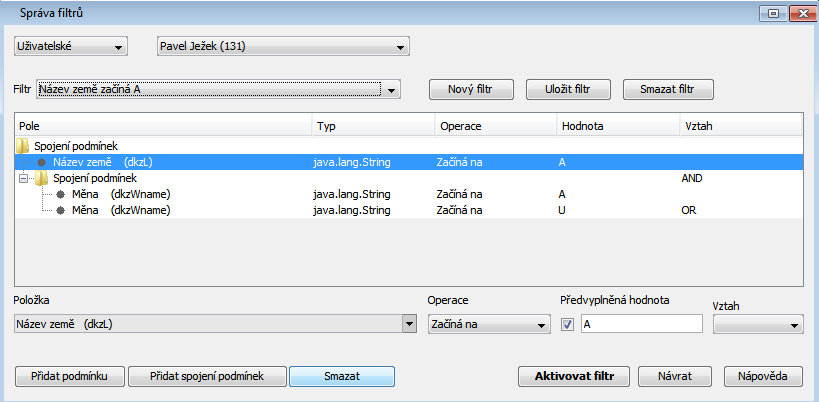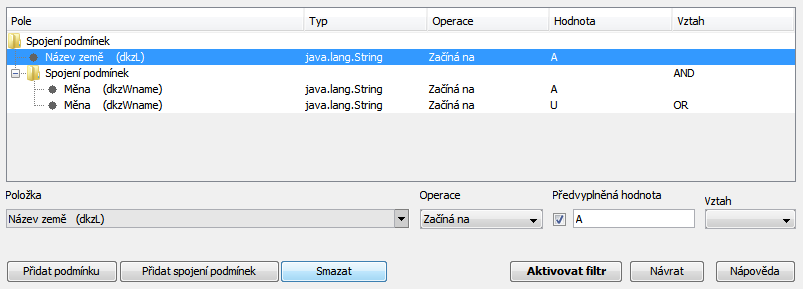Obsah
Filtry dat
Rychlý filtr
Pro rychlé filtrování dat slouží pole mezi nadpisem sloupců a vlastním seznamem záznamů (žlutý řádek).
V nabídce sloupce nad žlutým řádkem lze vybrat z nabídky operátorů, které jsou pro daný datový typ sloupce přípustné. Pokud se zobrazuje v této nabídce „nelze“, pak se jedná o sloupec, podle kterého se nedá filtrovat. Takovýto sloupec je nějakým způsobem připravený pro zobrazení, ale neodpovídá uložení v datovém zdroji (databázové tabulce). Filtr žlutého řádku lze vypnout tak, že se „křížkem“ vymaže filtrovaná hodnota ve žlutém řádku. Následující obrázek ukazuje rychlý filtr nad číselníkem zemí, kde název země je vyfiltrován, tak že má obsahovat hodnotu „ie“.
Pro filtrování záznamů v seznamu je možné použít řadu operací, které se liší dle typů dat:
Po vyplnění hodnoty v poli se „žlutým pozadím“ a potvrzením „Enter“, jsou zobrazeny hodnoty, které odpovídají tomuto zadání:
Připravené "čtyřlístkové" filtry
Čtyřlístek se díky svému tvaru velmi dobře využít jako námět pro obecnou ikonu, která může mít velkou řadu variant. Nevěříte? Podívejte se na využití této ikony v některých úlohách Orsoftu Open!
Začneme s nejjednodušším příkladem z Personalistiky. Pro případ, kdy potřebujeme v seznamu vidět všechny záznamy v tabulce, se používá ikona čtyřlístku se čtyřmi bílými lístky. Častěji však chceme pracovat pouze s těmi zaměstnanci, kteří jsou tzv. ve stavu (tj.ve firmě pracují a nejsou mimo evidenční stav). Pod ikonou se dvěma zelenými a dvěma bílými lístky se skrývá filtr, který vybere a zobrazí pouze zaměstnance ve stavu. Otevřeme-li seznam zaměstnanců, zobrazí se primárně právě jen zaměstnanci ve stavu - na tuto situaci vás upozorní žluté podbarvení ikony se dvěma bílými a dvěma zelenými lístky.
Na dalším obrázku (opět z podsystému Personalistika) můžeme vidět použití čtyřlístkového filtru v trochu složitější situaci. Ti z vás, kteří pracují s podsystémem Personalistika, jistě vědí, že v tabulce s názvem Trvalé mzdové složky jsou nejen aktuálně platné záznamy o platu a dalších mzdových složkách zaměstnance, ale také záznamy platné v minulosti (již neaktuální). Z tohoto důvodu jsou v tabulce Trvalých mzdových složek použity tři filtry - jejich význam je zřejmý z obrázku.
Ikona barevného čtyřlístku se díky velkému množství variant ujala i v jiných podsystémech. V Základní části se používá pro rozlišení skupin firem v adresáři.
V podsystému Prodej se tato ikona používá jak pro výběr skupin faktur (viz následující obrázek), tak i pro výběr předdefinovaných skupin dodacích listů.
Závěrečné shrnutí: Pod ikonou čtyřlístku se vždy skrývá nějaký filtr, který uživateli umožní snadno provést výběr určité skupiny údajů. Podle obsahu tabulky a uspořádání barev na jednotlivých lístcích čtyřlístku můžeme zhruba odhadnout, o jaký druh filtru se jedná. Pamatovat si však nelze všechno, a tak se podrobnější popis ke konkrétnímu čtyřlístku objeví v bublině pod čtyřlístkem tehdy, když najedeme myší na ikonu a chvíli počkáme.
Nabídka tlačítka filtr
V každém okně které umožňuje editovat data z databázového zdroje, lze tato data filtrovat tlačítkem o0_filtr_tlacitko.png}}
Po stisku tohoto tlačítka se zobrazí menu ve kterém v horní části se nachází předdefinované filtry, které může uživatel používat. Za oddělovačem menu je volba Správa filtrů která umožňuje správci nebo uživateli definovat filtry. Správce může definovat filtry uživatelům či skupinám v návaznosti na profil. Uživatel může definovat filtry jen sám sobě. Volba Schovat panel rychlý filtr umožňuje schovat žlutý řádek pro rychlý filtr. Volba vypnout filtr umožňuje vypnout filtr definovaný ve správě filtrů.
Indikace zapnutého filtru
Správa filtrů
IS Orsoft Open nabízí také možnost „pokročilého“ hledání pro ty, kteří mají alespoň minimální znalost datového modelu. Prakticky to znamená, že jsou schopni si upravit již existující filtry připravené autory systému nebo si vytvářet vlastní filtry zde ve správě filtrů. Další možností spravovat filtry je volba v menu Administrace, Nástroje pro správu, Správa filtrů kde je možné vidět seznam všech definic filtrů a jejich přiřazení uživatelům nebo profilům. Volba v tomto menu má stejné možnosti i význam, jen s rozdílem, že jsou vidět všechny filtry.
Na obrázku je vidět okno správy filtrů pro správce. Uživateli se nezobrazuje horní řádek okna s nabídkou vybírat, kterému uživateli či profilu bude filtr přiřazen.
Druhy filtrů
Správce může vybírat druh filtru a tlačítkem uložit se filtr uloží s vybraným druhem, přiřazením filtru profilu či uživateli.
Administrátorské filtry jsou filtry, které může správce uživateli nebo skupině přiřadit aniž by si je mohl uživatel vypnout a neexistuje indikace uživateli, že tento filtr je zapnut. Skupiny lze definovat v oprávnění přiřazením profilu.
Skupinové filtry se budou nabízet všem uživatelům, kteří mají v oprávnění vybraný profil. Pokud je místo profilu vybrána volba Všichni, bude se filtr nabízet všem uživatelům.
Uživatelské filtry se budou nabízet uživateli, který je vybrán.
Výběr filtru
Z nabídky již uložených filtrů lze vybírat filtr, který se bude upravovat. Tlačítkem Nový filtr dojde k vygenerování nového filtru. Tlačítkem Smazat filtr lze právě aktivní filtr smazat.
Uložení či přiřazení filtru správcem
Zaškrtnutím pro tuto úlohu lze nastavit, že filtr bude použit pouze pro tuto konkrétní úlohu, tedy v jiné úloze nad stejnou tabulkou dat nebude přístupný. Tlačítkem Uložit filtr se filtr uloží. Pokud toto tlačítko použije správce, tak se filtr uloží s vybraným druhem filtru a přiřazením filtru profilu či uživateli.
Vlastní definice filtru
Pro zobrazení definice filtru je použito stromová struktura v kombinaci se sloupcovou strukturou viz obrázek níže. Stromová struktura vždy začíná uzlem Spojení podmínek. Do tohoto uzlu je možné tlačítkem Přidat podmínku vložit novou podmínku nebo tlačítkem Přidat spojení podmínek vložit nové spojení podmínek. Do spojení podmínek lze vkládat další podmínky a spojovat je logickými operátory AND (zároveň) a OR (nebo). Aktivní podmínka nebo spojení podmínek je označeno na obrázku modře. Podmínku nebo spojení podmínek lze smazat tlačítkem Smazat.
Tlačítkem Přidat subselect se přidá uzel pro hledání hodnoty při vazbě 1:N na jinou tabulku do kterého lze přidat tlačítkem přidat podmínku již konkrétní podmínku. Tedy například lze takto vytvořit filter nad Adresářem firem, kde některé z bankovních spojení má kód banky 0100. Také je možné nastavit vazbu bez fyzicky definované vazby na entitní třídě tlačítkem změna třídy modelu. Je potřeba zadat jednoduché jméno třídy modelu například Osoby a dále následuje dotaz pro zadání vazební podmínky, kterou je potřeba zadat ve formátu název property hlavní entity filtru=property z entity subselectu. Tedy například G0zp (Operativní evidence) lze spojit s osobami tak, že se do třídy modelu zadá Osoby a do vazební podmínky se zadá vazba takto osobyIdpk=idpk. Tedy osobyIdpk je property z G0zp.
Tlačítkem Přidat výraz lze přidat výraz pro podmínku například dkzL.startsWith('A') znamená název země v číselníku zemí začíná na písmenko „A“. Místo startsWith lze použít contains tedy obsahuje,
eq tedy rovnost, gt větší než, ge větší rovno, le menší rovno, lt menší než. Dále lze použít některé funkce pro převod hodnot nebo část řetězce například substr(dkzL,1,2).startsWith('An'). Další funkce jsou trim ořezání mezer, strToInt převod řetězce na číslo, intToStr převod čísla na řetězec, intToDate převod čísla na datum, lower převod na malá písmena, upper převod na velká písmena.
Po stisku rozbalovacího tlačítka u políčka Položka dojde k výběru filtrovací položky ze struktury datového zdroje, které je opět ve stromové struktuře viz obrázek.
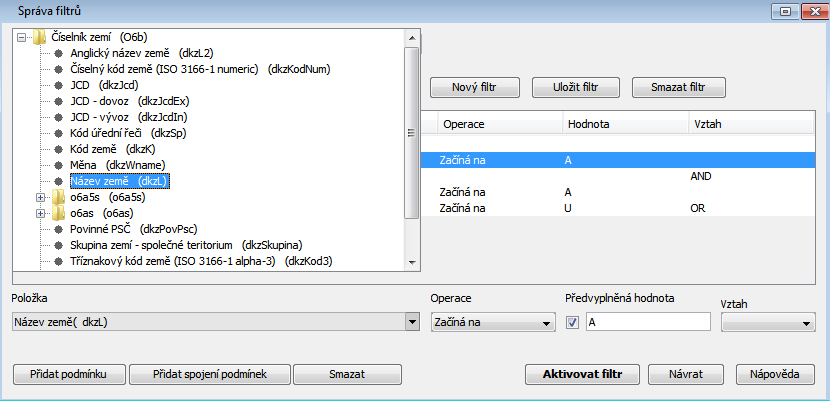 Po výběru položky je potřeba definovat Operaci(operátor) filtrovací podmínky. Operátory se nabízí dle závislosti na datovém typu vybrané položky. Jsou tedy k dispozici operátory pro řetězce, čísla, datumy nebo logické položky. Seznam operátorů není konečný a dle požadavků se bude doplňovat.
Po výběru položky je potřeba definovat Operaci(operátor) filtrovací podmínky. Operátory se nabízí dle závislosti na datovém typu vybrané položky. Jsou tedy k dispozici operátory pro řetězce, čísla, datumy nebo logické položky. Seznam operátorů není konečný a dle požadavků se bude doplňovat.
Pokud je zatrženo políčko Předvyplněná hodnota, tak se bude filtrovat přesně na zadanou hodnotu políčka Předvyplněná hodnota. Pokud není zatrženo hodnotu bude zadávat uživatel a uživateli se při aktivaci filtru objeví zadávací okno pro zadání hodnoty filtrovací podmínky. Případně lze vybrat možnost filtrovat na některý atribut systému například datum zpracování, osobní číslo či login v závislosti na typu položky.
Políčkem vztah lze definovat vztah (AND - zároveň, OR -nebo) mezi aktuální podmínkou a předchozí podmínkou respektive mezi spojením podmínek.
Pro aktivaci vybraného filtru slouží tlačítko Aktivovat filtr, pokud není filtr ještě uložen objeví se výzva k zadání názvu filtru. Tlačítko Návrat slouží k opuštění správy filtru bez aktivace filtru. Tlačítko Nápověda slouží k vyvolání této nápovědy.