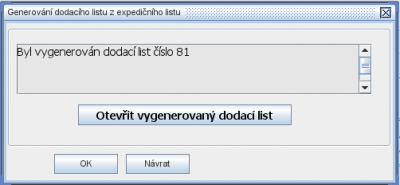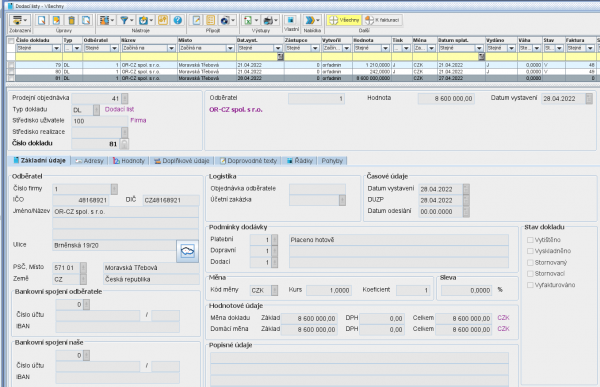Expediční listy
Program pro evidenci expedičních listů.
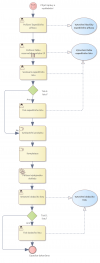 Odkaz na proces: https://orpub.orcz.cz/patch/ordoku/Proces_Expedice/index.htm
Odkaz na proces: https://orpub.orcz.cz/patch/ordoku/Proces_Expedice/index.htm
Základní funkce
Program umožňuje:
- Vytvářet nové záznamy (listy).
- Aktualizovat existující záznamy.
- Likvidovat (smazat) již existující záznamy.
- Přehledně zobrazovat (filtrovat) dle povolených klíčů.
- Připojit konkrétní zakázce poznámku, elektronické dokumenty.
- Přidělit k dané zakázce úkol.
- Exportovat tabulku zakázek (všech, nebo filtrovaných dat) do Excelu (formát .xlsx).
- Tisknout tabulku zakázek (všech, nebo filtrovaných dat) - příprava dat k tisku.
- Generovat dodací list na základě expedičního listu.
Každý záznam (list) uchovává historii vlastních změn, lze tedy snadno dohledat veškeré změny, které byly v rámci této expedice učiněny.
Jednotlivé funkce
Základní údaje
Informace o odběrateli, bankovním spojení, logistice, časové údaje expedice, podmínky dodávky, měna, popis a stav dokladu. Dále je možné zvolit jazyk dokladu.
Adresy
Může obsahovat až 3 adresy: Dodací adresa, Objednací adresa, Korespondenční adresa.
Hodnoty
Doplňkové údaje
Informace o hmotnosti a objemu dodávky, rekapitulace množství.
Doprovodné texty
Textové poznámky k dodacímu listu.
Řádky
Jednotlivé řádky (položky) na expedičním listu.
Pohyby
Lze evidovat adresný i neadresný expediční pohyb.
Pracovní postup
Funkce expedice se nachází v modulu Obchod – Prodej – Expedice. Expedice obsahuje dva doklady a to Expediční list a Dodací list.
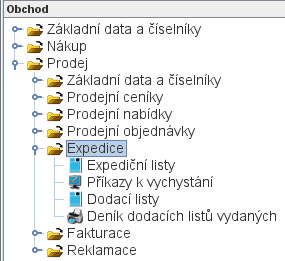
Expediční list
Dvojklikem na volbu Expediční list se zobrazí nové okno, kde lze zapsat nový expediční list. Přes tlačítko Nový záznam  se zaktivuje okno a lze zapsat veškeré údaje o Expedičním listu.
se zaktivuje okno a lze zapsat veškeré údaje o Expedičním listu.

Jako první se musí zapsat hlavička expedičního listu. Vyplní se povinné pole Typ dokladu. Pomocí tlačítka Výběr  se program vnoří do parametrů expedičních listů, kde se vybere Typ dokladu. Další povinná pole jako jsou Středisko a Číslo dokladu se automaticky dotáhnou (pokud je vše správně nastavené). Může se zapsat i Prodejní objednávka pomocí tlačítka Výběr
se program vnoří do parametrů expedičních listů, kde se vybere Typ dokladu. Další povinná pole jako jsou Středisko a Číslo dokladu se automaticky dotáhnou (pokud je vše správně nastavené). Může se zapsat i Prodejní objednávka pomocí tlačítka Výběr  . Při zápisu Prodejní objednávky se vyplní i všechny ostatní povinná pole (pokud je vše správně nastaveno). Hlavička se uloží pomocí zámečku
. Při zápisu Prodejní objednávky se vyplní i všechny ostatní povinná pole (pokud je vše správně nastaveno). Hlavička se uloží pomocí zámečku  . Tlačítko zámečku uzamkne Číslo dokladu. Číslo dokladu se uzamyká z toho důvodu, aby každý uživatel měl své vlastní číslo dokladu a nedocházelo k duplicitnímu zápisu. Jakmile se vyplní pole Prodejní objednávka, automaticky se propíše pole Odběratel.
. Tlačítko zámečku uzamkne Číslo dokladu. Číslo dokladu se uzamyká z toho důvodu, aby každý uživatel měl své vlastní číslo dokladu a nedocházelo k duplicitnímu zápisu. Jakmile se vyplní pole Prodejní objednávka, automaticky se propíše pole Odběratel.

Tip: Automatické doplnění pole Typ dokladu pomocí vyplnění Prodejní objednávky. Při zápisu Odběratele v Adresáři firem, lze zapsat Prodejní doklady. Při vyplnění pole Expediční příkaz se pak automaticky vyplní Typ dokladu v hlavičce Expedičním listu. Stejný postup platí i pro ostatní doklady.
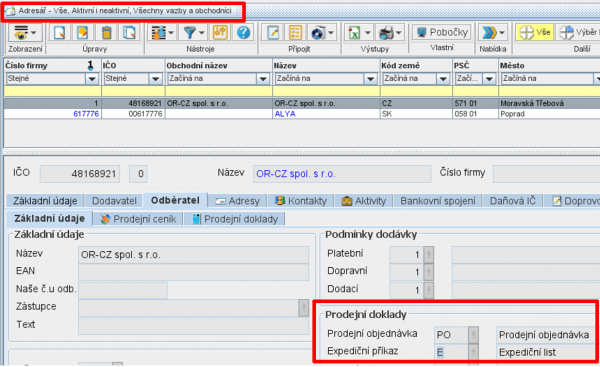
Po vyplnění hlavičky a uzamknutí lze zapisovat Základní údaje pro Expediční list a vyplnit další záložky jako jsou Adresy, Hodnoty, Doplňkové údaje, Doprovodné texty.
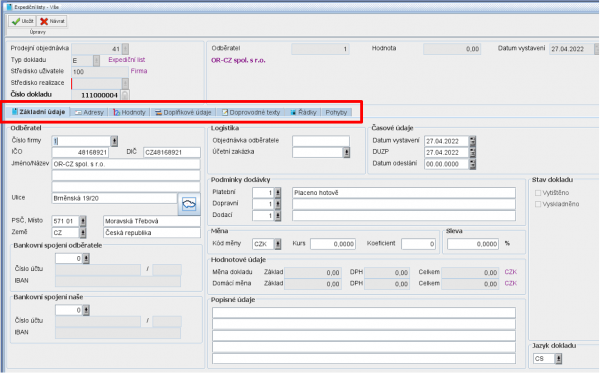
Po vyplnění veškerých doplňujících polí se záznam uloží pomocí tlačítka Uložit  v levém horním rohu.
Pro zápis Expedičního listu se nejprve musí zapsat pohyb expedičního listu. V záložce Pohyby lze zapsat Expediční pohyb adresný nebo Expediční pohyb neadresný.
v levém horním rohu.
Pro zápis Expedičního listu se nejprve musí zapsat pohyb expedičního listu. V záložce Pohyby lze zapsat Expediční pohyb adresný nebo Expediční pohyb neadresný.
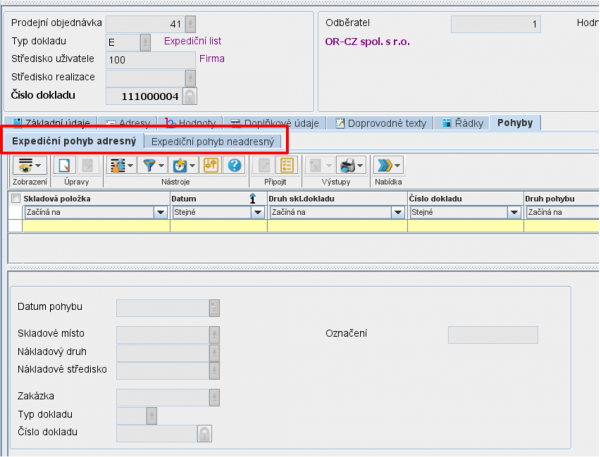
Způsob zápisu adresného či neadresného expedičního pohybu je téměř stejný. Pomocí tlačítka Nový záznam zobrazí se nové okno pro zápis nového pohybu. Vyplní se Datum pohybu, Skladové místo, Středisko. Zakázka se automaticky propíše a Typ dokladu také, pokud jej máme vyplněný v Adresáři firmy v Prodejních dokladech. Uzamkne se hlavička a Číslo dokladu expedičního pohybu adresného pomocí tlačítka zámečku.
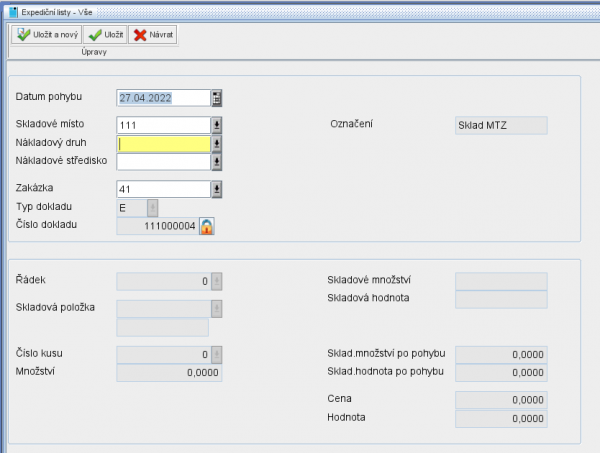
Poté se vyplní informace o expedičním pohybu. Vyplní se pole Řádek pomocí tlačítka Výběr , kde se zobrazí konkrétní řádky dané prodejní objednávky. Po výběru řádku se automaticky vyplní další doplňující informace, jako jsou Skladová položka, Množství, Skladové množství, Skladová hodnota, Skladové množství po pohybu, Skladová hodnota po pohybu, Cena a Hodnota. Pak se záznam uloží pomocí tlačítka uložit v levém horním rohu.
, kde se zobrazí konkrétní řádky dané prodejní objednávky. Po výběru řádku se automaticky vyplní další doplňující informace, jako jsou Skladová položka, Množství, Skladové množství, Skladová hodnota, Skladové množství po pohybu, Skladová hodnota po pohybu, Cena a Hodnota. Pak se záznam uloží pomocí tlačítka uložit v levém horním rohu.
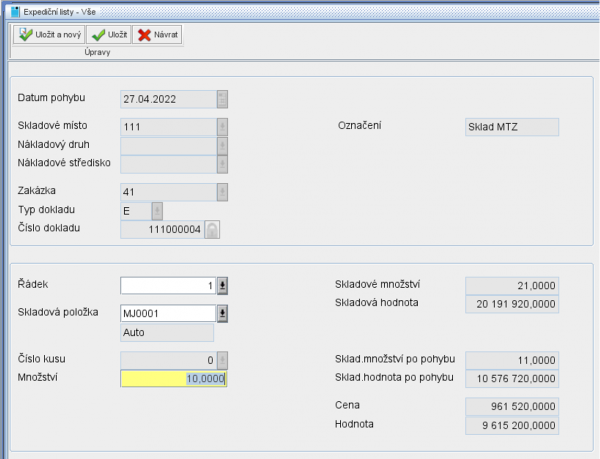
Po uložení se zobrazí informační dotaz, zda provést „Zápis pohybu“ – potvrdí se tlačítkem „Ano“. Zápis se propíše do tabulky pohybu expedičního listu.
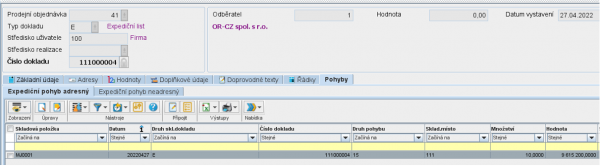
Po zápisu pohybu se automaticky propíší řádky expedičního listu.
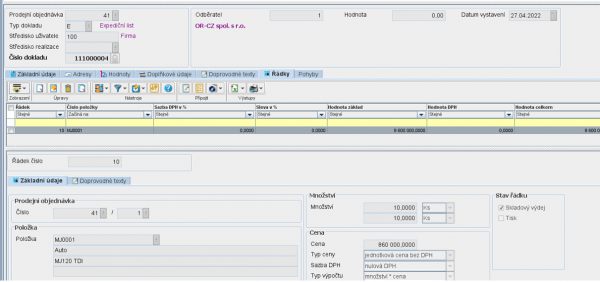
Po zápisu všech pohybů a řádků se vytiskne expediční list. Přes tlačítko Tisky  se vybere funkce Tisk expedičního listu.
se vybere funkce Tisk expedičního listu.  Zobrazí se náhled vytvořeného expedičního listu.
Zobrazí se náhled vytvořeného expedičního listu.
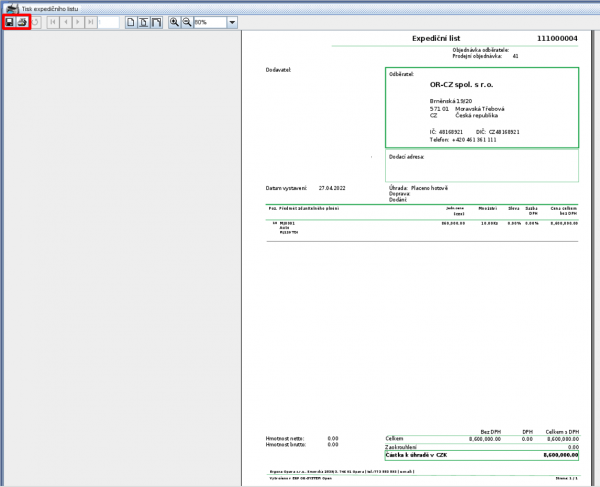
Dále je možnost vytisknout tento expediční list pomocí tlačítka Tisk  a nebo uložit pomocí
tlačítka Ulož
a nebo uložit pomocí
tlačítka Ulož  . Pro uložení se vygeneruje volba s výběrem místa, kam uložit tento dokument a přes volbu Soubory typu lze vybrat, v jakém typu se má expediční list uložit.
. Pro uložení se vygeneruje volba s výběrem místa, kam uložit tento dokument a přes volbu Soubory typu lze vybrat, v jakém typu se má expediční list uložit.
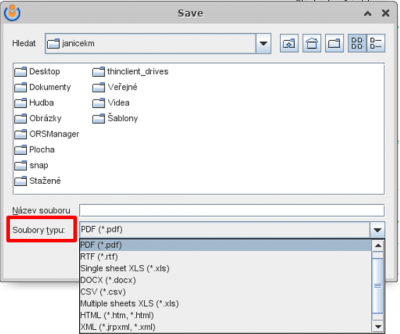
Generování dodacího listu z expedičního listu
Po potvrzení se zobrazí nové okno s informací, že se vygeneroval dodací list. Přes tlačítko Otevřít vygenerovaný dodací list se zobrazí vygenerovaný list. Tlačítko OK uzavře informativní okno o vygenerovaném dodací listu bez zobrazení dodacího listu.
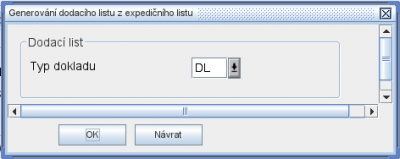
Po potvrzení se zobrazí nové okno s informací, že se vygeneroval dodací list. Přes tlačítko Otevřít vygenerovaný dodací list se zobrazí vygenerovaný list. Tlačítko OK uzavře informativní okno o vygenerovaném dodací listu bez zobrazení dodacího listu.